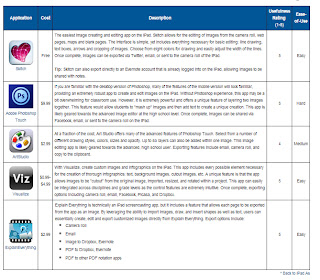Hello Everyone,
iSpeech
is an extension of the chrome browser which will read aloud any highlighted
online text. To install, open the Google
Chrome web browser by clicking on the icon.
Search for ‘Chrome Web Store’ or go to https://chrome.google.com/webstore/category/for_your_domain
In
the Chrome web store type ‘iSpeech’ in the search box on the upper left hand
side of the page. The image at the right
will appear. Click on ‘Add to Chrome’
and a small icon will appear in the upper right hand corner next to the address
bar.
When you come across some text online that you wish
to have read for you, simply highlight the text (left click and drag) and click
on the icon in the address bar. A small text
box will appear and the text will be read aloud. You can pause or stop the reading or change
the options (male/female voice, reading speed, etc.) from this text box. When the reading is complete you can choose
to highlight additional text to be read or click anywhere on the screen to
remove the box.
This is a fantastic program for students who use Kurzweil
or other text to speech programs or for beginner readers to read along with the
text.
Frequently students will research a topic on Wikipedia
or similar web pages and consequently print off numerous pages of information
that they do not require. Print Friendly
is an extension which allows you to select and delete information on a web page
so that you are only printing the text you desire.
As with iSpeech, you need to open the Google Chrome
web browser by clicking on the icon.
Search for ‘Chrome Web Store’ or go to https://chrome.google.com/webstore/category/for_your_domain
In
the Chrome web store type ‘Print Friendly’ in the search box on the upper left
hand side of the page. The Print
Friendly extension will be about the fourth app down (see image at right)
Click
on ‘Add to Chrome’ and a small icon will appear in the upper right hand corner
next to the address bar. Then when you
have found a page of information that you would like printed, simply click on
the icon and the webpage will open in a new window. Then you can select different text sections,
tables or images to delete until you have only the information you would like
to print. Then simply click on the print
icon in the top row of you r page.
Additionally, you can create a PDF with the information (download and
save to a folder or drive) or e-mail it to yourself or another person. Hopefully this will save many trees as
students will only print out the information that they TRULY need and desire.
I hope these are helpful for you! If there are any questions or problems using
any of the ideas I have suggested please feel free to contact me.
Thanks and enjoy the sun today!
Stace