Happy Friday everyone!!
This week I have chosen share a few tips and tricks
for the iPad that you may or may not be aware of…
Splitting
the keyboard
If you're holding your iPad with
both hands, you know how hard it is to thumb type in either the portrait or
landscape view. The good news is that then you can split the keyboard to make
typing easier. Touch and hold the
"Keyboard" key, to bring it up onto the screen then use two fingers
to ‘unpinch’ the keyboard to split it, and pinch to merge it (often this is
best performed by placing both thumbs on the ‘g’ and ‘h’ keys and pulling them
back towards the outside of the screen
or squeezing them back together).
Caps
lock
To type a single
capital letter on the iPad keyboard you need to tap the left or right shift
key, then the letter, however typing multiple capital letters can be
frustrating. To type a whole word in
Caps turn on the caps lock by double taping on either shift key. Double tap again to turn off caps lock.
You can take a
photo of the image on your iPad by pressing Home and then the Sleep/Wake button
at the top of the iPad. The screen will flash and you'll hear a click, indicating
that the photo has been taken. Your images are automatically saved in your
Photo gallery, where they can be viewed, emailed or used in iPad apps.
Contractions Simplified
iPad’s intuitive word suggestions can automatically
include a contraction for you quickly and easily. By repeating the last letter of the word, it
will add in the apostrophe (i.e. welll – we’ll) and complete the word
for you when you tap the space after the
word.
If you accidentally delete an app, and wish to retrieve it you may do so by following these instructions. Visit the app store on your iPad and tap on purchased at the bottom of the page. This will display all of the apps on your iPad. By tapping on the ‘not on this iPad’ box at the top, it will display all of the apps which are not synced with the iPad. Simply find the one you want and tap on the cloud symbol to download it.
Hidden
keys on the keyboard
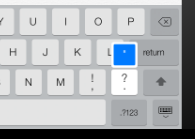 Rather than
tapping on the iPad's second keyboard screen to enter a quotation mark or
apostrophe, you can simply enable some hidden keys. By tapping and hold over the ? key and a
quotation symbol will appears above the key.
You can select it by moving your finger upwards. Likewise, you can tap
and hold the ! key to show the hidden ‘ key – just slide your finger up to
access it.
Rather than
tapping on the iPad's second keyboard screen to enter a quotation mark or
apostrophe, you can simply enable some hidden keys. By tapping and hold over the ? key and a
quotation symbol will appears above the key.
You can select it by moving your finger upwards. Likewise, you can tap
and hold the ! key to show the hidden ‘ key – just slide your finger up to
access it.
Change your signature
The default email signature on the iPad says, ―Sent
from my iPad however if you wish to change it to something more personal merely
go into Settings and tap on Mail, Contacts, Calendars. Find Signature in the
fourth section down and type whatever you wish.
Tap to the Top
Scrolling back to the top of a lengthy list of
twitter messages or website you have been reading can often take many, many
swipes up the screen of the iPad.
Instead tap the title bar at the top of the page and the iPad will jump
to the top of the page for you – in one quick tap.
I hope these are helpful in making your iPad
practice more user friendly. If you have
any questions or suggestions for future tech tips, please feel free to email or
message me. Past Tech Tidbits posts can be found on the blog at http://techtidbitz.blogspot.ca
Cheers,
Stace


